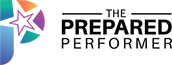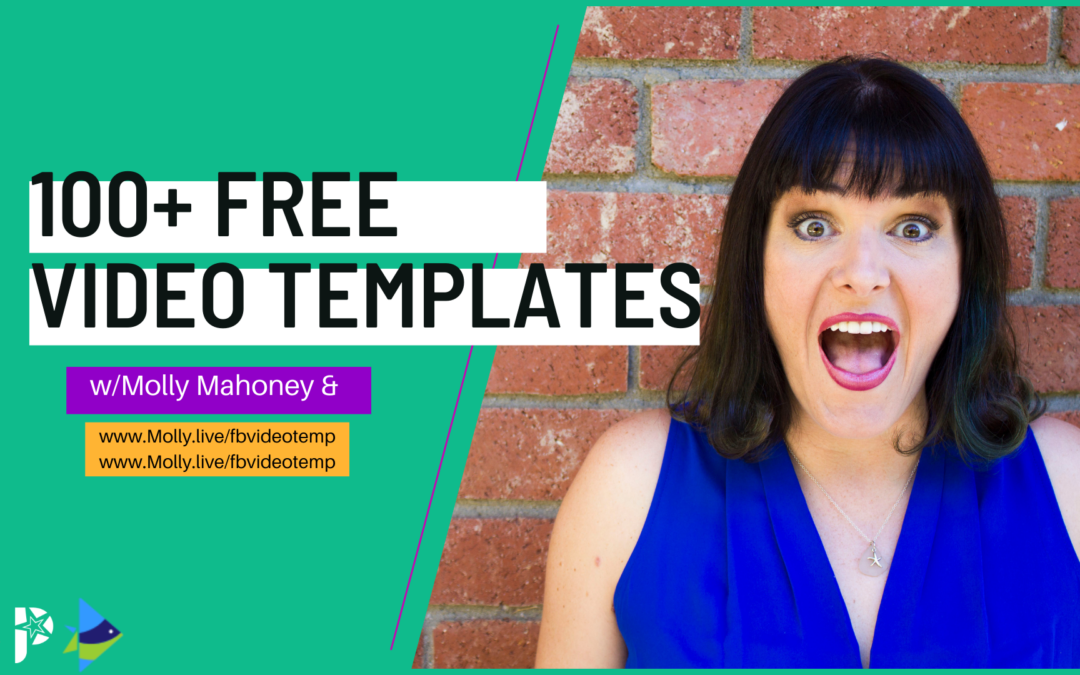100+ Free Video Templates & Five Ways to Use Them Right Now!
When it comes to video, most people just don’t have the time or creativity needed. They either end up with boring videos that get no views or they try to do everything themselves and waste hours of their day trying to figure out how to use complicated editing software. (Which is why you’ll want to read on and check out these free video templates.)
The truth is, making a good video doesn’t have to be hard. If you’re not a professional videographer, there are plenty of free video templates online that will make your life easier when creating high-quality videos for your business. However, not all free video templates are created equal! And the way you use these free video templates matters, too!
However, not all templates are created equal! And the way you use these free video templates matters, too!
Join me as I share the 100+ best free video templates and the top five you can use this week so you can create an engaging and professional-looking video in minutes without spending any money on expensive software or hiring an editor! All you need is a few minutes, our list of the five videos you can use this week, and one of these 100+ professionally designed templates.
Where to Find Free Video Templates
To get free video templates, First, you gotta click on this link here. This will take you to InVideo, where all of the free video templates we’re talking about today live, including the intro video template that I used today. I purposefully made it square so that it can live next to my face within the stream at the top of the video, and I use it so that I can do some behind-the-scenes things that can’t happen until the livestream starts.
You can also use BeLive to help you with this beginning section, including how to integrate the intro video from InVideo straight into your live stream as well as how to do a sponsor break in the middle of your stream.
All of these free video templates are available in InVideo. The categories of free video templates include Intro & Logo Reveal; Video Ad; Slideshow; Offers & Discounts; Invites & Wishes; Business Presentation; Video Collage; Webinar Promo; Quote Video; Long Form Ads; Product Video Ads; Video Testimonials; Branding; Bite-Size Ads; Greetings; and Listicles.
How to Make an Intro Video
This Intro Video is for the purposes of introducing all of your live videos. You could change the text to match the title of the specific video every time you go live, but you don’t have to if you don’t want to. This intro video also allows people time to get to the video before you actually start, too, because people won’t find you right away once you go live.
#1. First, go to the Intro & Logo Reveal templates. You can scroll down and see all the different styles of templates they offer. When I pick a Logo Reveal, I like to pick something that has the energy that I want to convey. Deciding on that energy will help you better pick the video template that is right for you. For me, I love high saturation, things that are coming through the screen, Tron mixed with ‘30s flair (which probably seems crazy but I love it). We’ll call it Fancy Future. I’m picking one called the Photography Service Intro.
#2. Once I picked the free video template, I chose the Square version because as I said, I wanted it to be full-screen next to my face within the stream.
#3. I don’t want to start this with a stranger, which is what the template already has, so I replaced her with the thumbnail I already created for today’s video, streamlining my process. I uploaded the thumbnail into InVideo already, so I can grab it from the left sidebar and drag it into the editing section.
#4. It will ask you if you want to replace the entire media or simply add it as a layer. I thought about adding it as a layer, but it looked weird, so I deleted the video behind it. Once the video was deleted, it showed a blue background instead, so I chose a background color that would blend in the most, which in this case was black.
#5. How did I change that background color? I have selected the first scene of the video; once it’s highlighted, that’s how you know you’re editing that specific scene. On the right-hand side, click Layers. Then click Change Project Colors. You can change these to match your brand colors if you have uploaded them. If you want to change it, click Custom, and then you can choose whichever color you want.
#6. I also like to remove the logo at the top right of the template because I have the logo in BeLive, and I don’t want a double logo. But if you do want a logo, you could include it, uploading whatever logos in the system that you want to use. Finally, once I played the scene, I noticed that there was a cool fade transition into the next scene, which definitely feels like Fancy Future to me. You can see that the transition is in there between the first and second scenes, called Diagonal Light. You can change that transition if you want, but we’re not going to.
#7. Now we’re going into the next scene of the video. I do like the girl here, so all I did was delete the logo.
#8. And then I went into the final scene of the video. This scene contains an animation. You click on the element that you want to edit, and it brings it up on the right-hand side in the Edit section (not the Layers section). Since we’re editing a logo, click Logo Animation. There are three different pieces that you can animate here: In, the element coming into the scene, In Place, the element in place in the scene, and Out, the element leaving the scene. We’re leaving the In as is. For the In Place, let’s say we want to zoom in. For the Out, let’s do a crazy one, like Spin Out to the Right. You can hover over the animation choice to see what it will look like, using the mountain icon as a sample.
That feels pretty good for what my intentions are with this video. I want this video to feel cool and set the mood and the energy. My objective in addition to my intention is I want to make sure I have enough time to switch links out because of how Facebook does pre-scheduled inks. So this video needed to be at least a minute long, meaning I needed to lengthen it. All I’m going to do is click on the second scene, on this lady’s face. You can duplicate a scene.
#9. I’m going to replace the lady’s face with my face. I had uploaded a 14-minute video, where the preview was my face in close-up waving. I just want those few seconds, so I clicked on that video, scrolled to make the clip that I’m taking really little, and hit Done (not Use Full Video). Play Trimmed Sections Only needs to be checked. You can also change the Playback Speed, which I’m not doing. So I clicked Done.
#10. Back to the main video. I clicked on that duplicate scene, clicked on the lady’s face, and deleted it. If you delete the wrong thing, there is an Undo button, just so you know. I then dragged the new little two-second clip I just made from my other video over the top so it will fill the entire scene. This is shorter than it was before, but you can drag a scene to make it longer.
#11. That little clip has me talking, which we don’t want. On the right, in the Edit section, click Volume. The Audio Volume is the volume on that little clip, so I turned it all the way down. I want the Background Music to be 100% so it’s consistent with the rest of the video. If you extend the scene time, it will just play more of the original video that I clipped that section from, negating the trim that I did before.
#12. So in order to continue to make the entire intro video longer, I duplicated that first scene and dragged it all the way to the end to make it the final scene. So that acts as a reinforcement of what today’s video is all about. We’re done!
#13. The next step would be to save it and download it onto my computer so I can then upload it into BeLive. In BeLive, once you’re in the stream, click Media on the left hand side. There are three ways to bring media into your video. You could upload from YouTube (uploading to YouTube and pulling the link in), upload from Facebook (pulling in images or videos from your albums), and upload from your computer.
How to Make a Sponsor Break
#1. A sponsor break video is a great way for you to monetize your videos. We’re going to use a free Video Ad template to create this. I’m interested in doing a full-size video so that it can take up the entire screen. I am going to create a video that is promoting BeLive since BeLive makes this show possible! I thus want to pick a free video template that is in line with the BeLive brand; I selected the Eye-Catching Apparel template.
#2. I am going to delete the logo first since I will have it in BeLive already, and I don’t need the double logo.
#3. In the first scene, instead of just clicking on the transparent image of me that I want to bring in, I am going to drag it in on top of the lady already in the template and click Replace. Now I have no arms, so we are going to stretch the box so that my arms are visible. The animation will still be present because you replaced the element, which keeps all the other settings in place.
#4. I am going to duplicate a scene that just has text and drag it to the beginning of the video so text is actually the first scene. Remember, it’s all about what story you want to tell to your community. I am going to change the text to read, “Want more views and engagement on your videos?” I am making that text bigger by just dragging the size of the text box; the text size also increases in that process. I am going to change the text color in the Edit section by clicking Color. I am going to make it white to keep it easy. I centered the text box.
#5. Now let’s go to the third scene. There are two text boxes here. I will change both text boxes’ color to black. I’m changing the text in the first one to read Easily, stacking it on top of the other text box, which I am changing to read “Go Live.”
#6. Moving onto the fourth scene. I’m changing that text to say, “and create professional engagement inducing videos with” and the color of the text to white. Changing that second text box to read “Be.Live!” and the color of the text to black.. I’m leaving the random people on here for now, but I would usually include a BeLive image there instead.
#7. On the final scene, which is just text, like the first scene, I am replacing the logo with the BeLive logo. I am going to click Layers. I have to unlock the background. Then back to Edit. Just on this scene, I am going to change the background to white. I am changing the text color to orange to match the logo and changing the text to Be.Live, which is the URL. But if you are having a sponsor on a show, and you want a link that is specific to you, you can include your personal link, like molly.live/belive (that’s not the right link, but just as an example). Or if you have a discount code with a sponsor, you could include that text at the end here, too.
#8. You can also change the colors of other elements that are locked, unlocking them in the Layers section first. There are circles that you can copy and paste and move around the scene.
#9. I am also going to change the music for the whole video, just to mix it up. On the left-hand sidebar, click Music. Then you can click Mood to help you browse. I want the mood to be Playful. After sampling the first track, which is called Once in a Lifetime, I decided to use it. Click the three dots, and click Replace, which will replace the music I already had. It will then ask you to confirm that you want to replace, so click Ok.
#10. I am going to download this in 720 because I want this to be as fast as possible. Once it’s done rendering, which takes a second, it will play the music, which is how I know it’s done.
#11. Now let’s bring it into BeLive. Click on Media. Upload it from your computer. It uploads at the bottom of your stream in the staging section. You can then bring it into the stream.
But what if, while this video was playing, you wanted the link for BeLive to automatically go into the chat? You go into the Live Sales section. I already have a BeLive gif ready to go in the staging section, and I am going to click Show on Stream for the gif. I have the link for BeLive in the link box on the left.
There is an option to send the link into the comments when a certain file is in the stream. Once I put the gif into the stream, it’s sending the link for BeLive into the comments on the Facebook and YouTube streams. So if I were connecting this video to the link, I would click Solo on the video so it takes over the entire screen. Then I will also send the link into the chat.
Promo Videos
You could use the Webinar Promo free video template category to create a promo video for your live video to get your community excited. If I choose the Social Media Webinar template for example, there is a slew of stock photos and videos for you to use. Click on Images on the left-hand side. You can search anything you want, like “dogs,” and pull any photos that they have in their gallery into your video. There are certain images that if you want to use them, you may have to pay for them. But there are so many free images in their gallery for you to take advantage of!
Other Cool Free Video Templates
We ran out of time to talk about these in depth, but there are free video templates that allow you to create TikTok-style videos. Have you seen ads that look like a TikTok video but are created by some social media manager? That’s what you can do with the Trends templates. There are cool Quote Card videos, where you can create videos using testimonials or great quotes that you’ve said in a video. There is also a Show Invite, which is a webinar-style invite.
Additional Resources
- BeLive (sponsor)
- Use code MOLLY for 30% off!
- Become a BeLive Partner here: www.Molly.live/belivepartner
- InVideo
- Use code MOLLY50 for 50% off!
- Video Templates
- Follow us! Facebook, Instagram