Five Live Video Graphic Tricks That Will Blow Your Mind
with Bradley Vinson
Ever see a video that looks so cool you just have to watch it? The graphics and overlays grab your attention instantly? I’ve felt that way so often, and I used to tell myself, “Oh, you need to hire a graphic designer or pay loads to get overlays like that!” NOT TRUE!
A few months ago, my friend Bradley Vinson did a video that blew my mind! Ask him, I flipped out. LOL. He has a way of creating graphics and overlays that are soooo high quality with tools that are free or almost free. And it’s soooo easy! You know I love that! 😉
We are in luck because he is showing us five live video graphic tricks that will blow your mind! Ready, set, here we go…….
Introduction to Bradley
Before becoming known as this graphics genius, Bradley approached me because the topic he was serving under was too difficult to learn online, which is grief. He wanted to learn how to do live videos for the grieving community. He still does this now but differently. Then COVID hit, and he was hanging out on the internet, realizing lots of folks were having graphics issues.
He started using Keynote in April but has been a graphic designer for nearly 30 years. He started teaching people how to use Keynote, and within a month or two, Bradley Teaches was born. How, he does tutorials on YouTube and Facebook as well as other products and trainings. He was filling a gap that was created during new circumstances in society.
Bradley loves his grief work because it is incredibly heartwarming. But his new graphics business allows him to release that tension and find joy and be happy. It’s a great balance for him. You don’t actually have to pick one thing; you can do more than one thing at a time.
Someone once told Bradley, “You have to write a heart book or a food book.” A heart book is a book you want to get out into the world. Doesn’t matter how many copies you sell. A food book is a book you write to put food on the table; you have to write someone else’s meat. Bradley’s grief work is his heart work. His graphics work is his food work. If he doesn’t get paid for the grief work, it’s still fulfilling. But now he has a way to fund the grief work that he didn’t have before.
Trick #1: Rule of Thirds
Let’s start with the basics of laying out a video, using the rule of thirds. A screen is chopped up into nine segments. The bottom row is called the “lower third.” Put your graphics in that segment. The middle row is where all of the action is happening, which is your mouth, a true focal point for video. The line dividing the top row from the middle row should be where your eyes are in the video. The left and right thirds are what are known as sidebars.
Bradley tends to be a center speaker when it comes to video, but you can also offset yourself to the left or the right if you prefer, continuing to be mindful of your eyes remaining on a line.
All of the graphics used in your video are used to enhance your video, not take away from your video. You and your content are the most important things in your video. Your branding graphic is usually placed in the lower right-hand corner.
This is the one graphic that Bradley always recommends that you have, even if you don’t use any other graphics. That way, you are being branded at all times. At all times when someone is watching your video, they know that this is your video. This logo is called a bug in the industry; it’s always there, but it doesn’t bug you. If you want it to be animated, that’s cool.
If you place graphics at the top of your screen, they are competing with eye space, especially if it’s animated. Their eyes will be drawn to your graphic instead of you.
Especially if you have a guest in your video, and you place a graphic in a segment that “belongs” to your guest, you are invading your guest’s space. Make sure to try to place your logo on your side of the screen rather than your guest’s. Adjust the aesthetics of the layout of you and your guest accordingly.
Trick #2: Colors
Bradley introduced a super cool graphic that suggested the meanings of 10 basic colors. You will see why I use the colors I use and why Bradley uses the colors he uses (blue and white) and why you use the colors you use because these are the colors that you are attracted to. You want other people to feel the same way you do when you look at your colors.
-
- Red: Excitement, strength, love, energy
- Orange: Confidence, success, bravery, sociability
- Yellow: Creativity, happiness, warmth, cheer
- Green: Nature, healing, freshness, quality
- Blue: Trust, peace, loyalty, competence
- Pink: Compassion, sincerity, sophistication, sweet
- Purple: Royalty, luxury, spirituality, ambition
- Brown: Dependable, rugged, trustworthy, simple
- Black: Formality, dramatic, sophistication, security
- White: Clean, simplicity, innocence, honesty
Okay, now forget all the colors. If what you’re doing does not work in black and white, color won’t help you. You want bold, meaty, easy to read icons. Try them out in black or white. If you can control your background, black and white are the two most contrasting colors you can use. If you have a dark background, white bug. Light background, black bug. If your logo for a business card is dainty and thin, make it stronger and bolder just for your videos.
Another tip is if you wouldn’t wear those colors because they don’t look good with your skin tone, don’t use them around your face either or as a logo.
Trick #3: Screen Capture Overlays in Keynote
A screen capture is when you take a picture of your screen. You can use this as a template to create your overlays. In order to create his two-person overlays, he logged into Be.Live, utilized a second dummy camera, screen captured them, and brought in those screen captures to Keynote.
This is how he makes all of his overlays. If you don’t use Keynote (say, if you have a PC), similar things can be done in Canva. The tools may be in Keynote, but the basics are the same.
In Keynote, he picks a square shape tool and draws the shape over both selves in the two-person layout. He then centers those squares to each half of the screen. The lower third in Be.Live is right around 890, so he puts a guide line there. He drags his square windows above 890. He then excludes the shapes, making an overlay. When you export this as a .png file, those shapes will be transparent and can be used as an overlay. That background’s color can then be altered, or you can upload an image into the background.
Break it down
Let’s say you have a green overlay. You can then copy it and make another one blue. If you want to make an animated overlay with these two colored versions, it’s super easy. You can build out an animation with a wipe or other transition, allowing you to bring the two versions together in a fun animation.
If you want to bring this animated background into Be.Live, adjust the background to “No Fill.” That will allow you to download this into a file with a transparent background. It may turn black in Keynote, but it is transparent. You then want to export the file into an animated gif with transparent backgrounds. This allows you to have overlay animations instead of background animations. And if you ran a lower third announcement, or included your names, this overlay accounts for that content.
-
- Facebook Live captions will block particular graphic elements, so one way to avoid that is to use a sidebar, but that doesn’t always look great. Think about how people take in video. The captions often do cover up everything. Don’t worry about the things you can’t control; do your best to control what you can. Graphics are to enhance what you’re doing, not to be the most important thing.
Trick #4: Photopea
All of these things are tools. Think of what you want and figure out a way to make that tool do it. Make that tool work for you. Draw it out. Think of an animation you want to create. And explore it within a tool. Be creative!
Photopea is Bradley’s go-to helper app that he also uses to design overlays. It allows you to do multiple different edits.
- Use the magic wand tool to delete a background or other elements of an image in order to create a particular overlay.
- Create gifs and alter the layers or number of loops, and you can download these with transparent backgrounds.
- Use the hue/saturation tool to change the colors.
Noting that PowerPoint and Google Slides do not have the same capability as Keynote; you can make static images in those programs, but not much can be done beyond that. You can use Photopea to design the rest with an image you’ve built out in those programs.
Trick #5: Be.Live
Keep your branding window open at all times if your screen is large enough. You can always change your overlays on the fly without having to think about opening that window. It’s so easy.
So, is your MIND BLOWN??!!! I am so glad that Bradley was able to share his Five Live Video Graphic Tricks That Will Blow Your Mind with us! And once you have your graphics and content down, check out our post on how to easily repurpose your content!
Contact Bradley
Additional Resources
- Be.Live (sponsor)
- Use code MOLLY for 30% off!
- Become a BeLive Partner here: www.Molly.live/belivepartner
- Keynote
- Canva
- Photopea
- Follow us! Facebook, Instagram
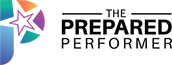

I agree. Captioning is a bugger and interferes with personal branding.
Sidebar! Like the news!
#Nugget Do the best you can do!!! YES!!!
#nugget graphics enhance
love the idea of a sidebar!
#nugget graphic are for ENHANCING your video (need to remember this )
#Nugget Create side third with branding.
great nuggets! Gotta jump on a call so glad there is a repay
Keynote, Canva, https://www.photopea.com/
? Is Photopea for Apple or PC?
Stencil
Photopea is a website.
Ecamm baby!
you use it directly at the URL
Can Streamyard do it?
#loveBeLive
#photopea
Fancy Smancy
Hi Bradley
#nugget Keynote animate overlay
#nugget Bradley Vinson!
#nugget photo pea is da bomb
#nugget Bradley Vinson
#nugget use it as a tool
#nugget thirds
Bold and readable logo
#nugget rule of thirds
#nugget rule of thirds
Love the Theory!
#Nugget colors and fonts
#nugget BOLD
#nugget black n white
oh yeah – wearing lots of purple 🙂
#Nugget flattering colors around your face
#nugget bold colors and fonts. Skin tone awareness
#nugget color won’t fix what doesn’t work in B&W
Yaaaaassssss! Great point Molly! Colors matter!
color have meaning nugget
#Nugget screen capture
I love PowerPoint and Keynote!
Mac baby! Once you go Mac, you never go back!
What about PC users if they don’t use keynote?
What about for Windows if you don’t have a MAC. Can you use it on IPad.
What if we don’t have a MAC?
? When would “moving” overlays help to communicate your message vs. when to use “static” overlays? Can you share examples in the future?
#take screen capture before making overlay
I don’t have a Mac can it work for us
#nugget cool and easy
Branding! Always be branding!
http://www.BradleyTeaches.com
Bradley teaches
#nugget keynote…not just for slides
#nugget thank you!!!
Luanne Lee Why should you be westing much time when you have a mining platform where you can earn $1000 with minimum $500 in 48 hours
Kindly click on the link below for more information’s.
CRYPTO & BINARY TREADINGE EXPERT
CRYPTO & BINARY TREADING EXPERT
https://t.me/Binarytreadingexpert
Thanks, Bradley.
? What does he mean by “keep your branding window open at all times” despite what overlay you use?
connected
THANKS Bradley! Great show and information. I think you’re fabulous!!!
Nuggets
Tamara Salerno Why should you be westing much time when you have a mining platform where you can earn $1000 with minimum $500 in 48 hours
Kindly click on the link below for more information’s.
CRYPTO & BINARY TREADINGE EXPERT
CRYPTO & BINARY TREADING EXPERT
https://t.me/Binarytreadingexpert
Thank
Great
The crowd went virtually wild!!
I’ve been a fan of Bradley’s for a while!
And that logo
Great graphics
Hey Hey! We’ve sent you a message with info on how to get show notes from today, plus a reminder when we go live!
Yaayyy MOLLY
Multi-passionate multiplistic
I’ma borrow heart work and food work….
KEYNOTE CAN BE Run
ON PC
KEYNOTE is available for PC
Use ICloud to open Keynote on PC or export to ppt
heart work and food work! that is powerful! thanks for that distinction!
Great Graphics 🙂
#nugget should always have your branding logo graphic in lower right corner.
# Replay – The Rule of Thirds.
Greatgraphics
Yes! I’m multi-passionate, too! I love multimedia AND helping people shift their energy and live their best lives.
Love your energy and passion, Bradley!
Nugget – screenshots to create frames is so cool
Natasha Gaudin
Multi passionate yes I am
Yes heart word and heart work
Alright nah!!!!!!!!
Come on wit…it!!!!
#nugget OMG EVER…THANG !!!!!!
Bold Meaty
Mind blowing!!!!!!
Great graphics!!!
Brand yes!
Grrat Graphics
Will this only work in Keynote?